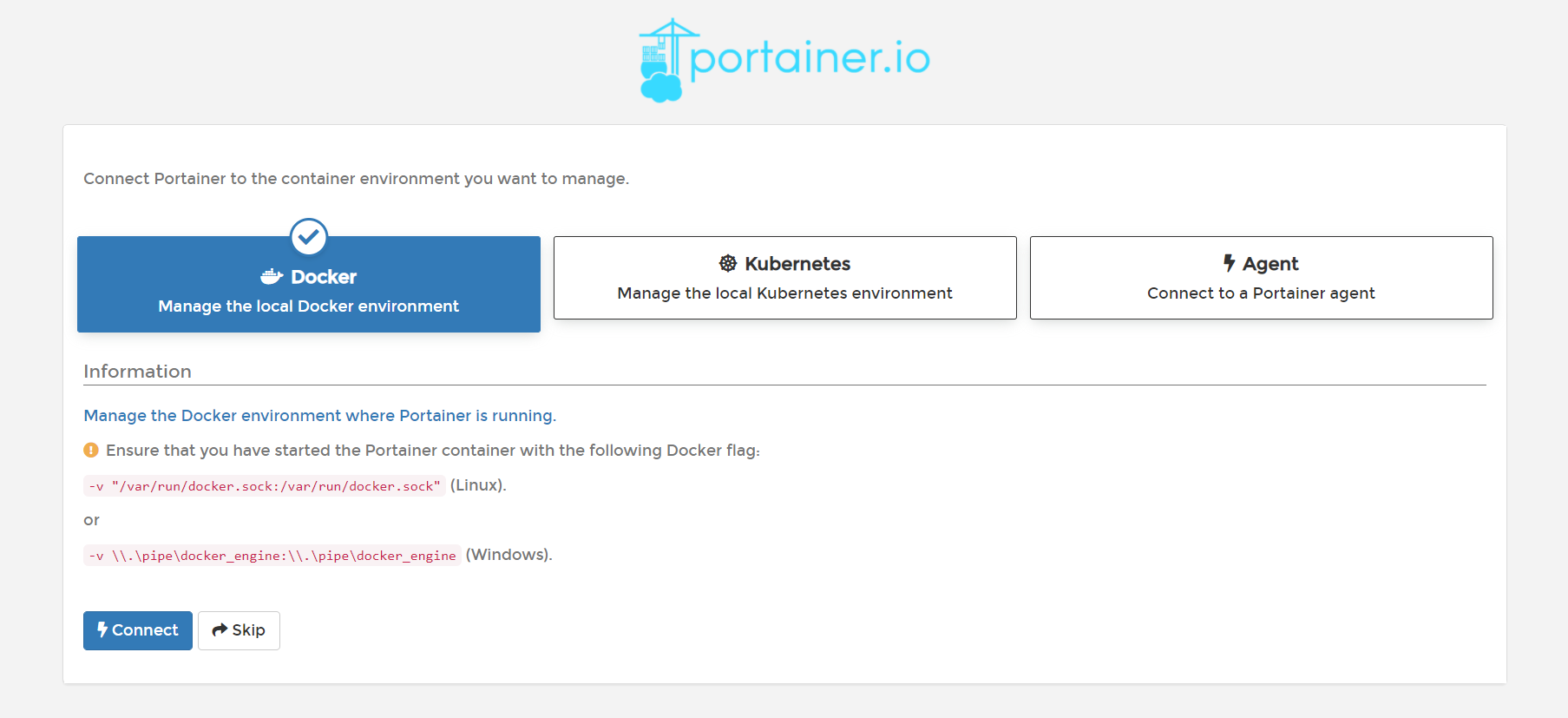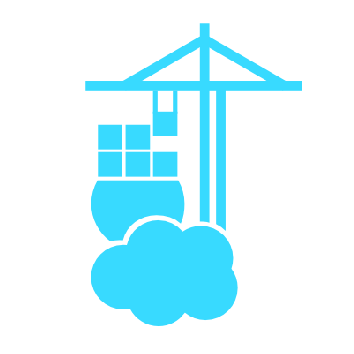
Portainer ist eine aufgeräumte Web-GUI für Docker. Somit kann man Docker direkt in der GUI verwalten und auch neue Container starten.
Installation
Wir halten uns hierbei einfach an die offizielle Anleitung von https://documentation.portainer.io/v2.0/deploy/linux/
Dazu muss nur folgendes ausgeführt werden:
sudo docker volume create portainer_dataSomit wird ein Volume, also ein Speicher, namens portainer_data erstellt. Normal erstellte Volumes sind normalerweise unter /var/lib/docker/volumes/ auf der Festplatte zu finden. Der Speicher wird verwendet um nötige persistente Daten außerhalb des Containers zu speichern. Somit muss bei Neuinstallation des Image/Containers nicht die Konfiguration erneut erstellt werden.
Nun führen wir Portainer aus. Da dies das erste Mal ist, wird das Image heruntergeladen und entsprechend der Argumente konfiguriert.
sudo docker run -d -p 8000:8000 -p 9000:9000 --name=portainer --restart=always -v /var/run/docker.sock:/var/run/docker.sock -v portainer_data:/data portainer/portainer-ceFolgend die Erklärung der Argumente:
-d = sorgt dafür, dass der Container im Hintergrund läuft und nur die ID beim Abschluss angezeigt wird.
-p 8000:8000 = Gibt die entsprechenden Ports auf dem Hostsystem frei, dabei muss jeder Portforward einzeln angegeben werden. Schreibweise ist -p Host-Port:Container-Port{/udp}, wobei UDP explizit angegeben werden muss, TCP wird bei nicht Angabe automatisch verwendet.
–name=portainer = Gibt dem Container ein Namen, ansonsten würde der Container nur unter der Identifikationsnummer auffindbar sein.
–restart=always = Gibt an wie der Container bei einem Reboot des Hostsystems agieren soll. Hier wird der Container immer neu gestartet.
-v /var/run/docker.sock:/var/run/docker.sock = Gibt an, dass der Container auf den Docker Socket Speicher zugreifen darf. Ohne diesen Zugriff könnte Portainer keine Informationen von Docker abrufen und senden.
-v portainer_data:/data = Bindet den zuvor erstellten Speicher “portainer_data” an den Speicherordner “/data” innerhalb des Containers. Damit wird sichergestellt, dass wichtige Konfigurationsdateien persistent gespeichert werden können.
Sobald die Installation fertig ist, kann man über den Webbrowser die entsprechende Web-GUI öffnen. (normalerweise http:// HOST-IP :9000/) Dort wird man dann von einem Dialog aufgefordert einen administrativen Account zu erstellen. Also Benutzername und Passwort auswählen und “Create User” anklicken. “Allow collection of anonymous statistics.” kann man, wenn gewünscht, deaktivieren.
Im nächsten Dialog wählt man noch “Docker” aus und klickt auf “Connect”.
Anschließend wird man zum Dashboard geleitet und kann anfangen mit Portainer Docker zu verwalten.
Update von Portainer
Um den Pi-hole zu aktualisieren muss das alte Docker Image entfernt werden:
sudo docker rm -f portainer
sudo docker image rm portainer/portainer-ceAnschließend wird einfach wieder der Docker Run Befehl von oben ausgeführt – fertig.