Ich habe auf Grund von der Raytracing Möglichkeiten von Minecraft for Windows 10 (Bedrock Edition) genau dieses installiert und musste nach Auswahl eines entsprechenden Resource Packs feststellen: “Das läuft gar nicht mal so gut.” 😐🤔
Was macht man also direkt als Erstes? Genau, die Auflösung herunterstellen.
Aber das geht nicht. Es gibt keine Auflösungseinstellung in Minecraft wenn man im Vollbildmodus spielt. Das Programm verwendet automatisch die Auflösung der nativen Desktopauflösung. Ich werde mich jetzt hier nicht auslassen, wie strunz dämlich diese Entscheidung ist, aber ich habe einen Workaround über ein Powershell Skript gebastelt.
Dieses ist unter https://github.com/LierschIT/Minecraft-Resolution-Changer herunterladbar und der Quellcode kann geprüft werden.
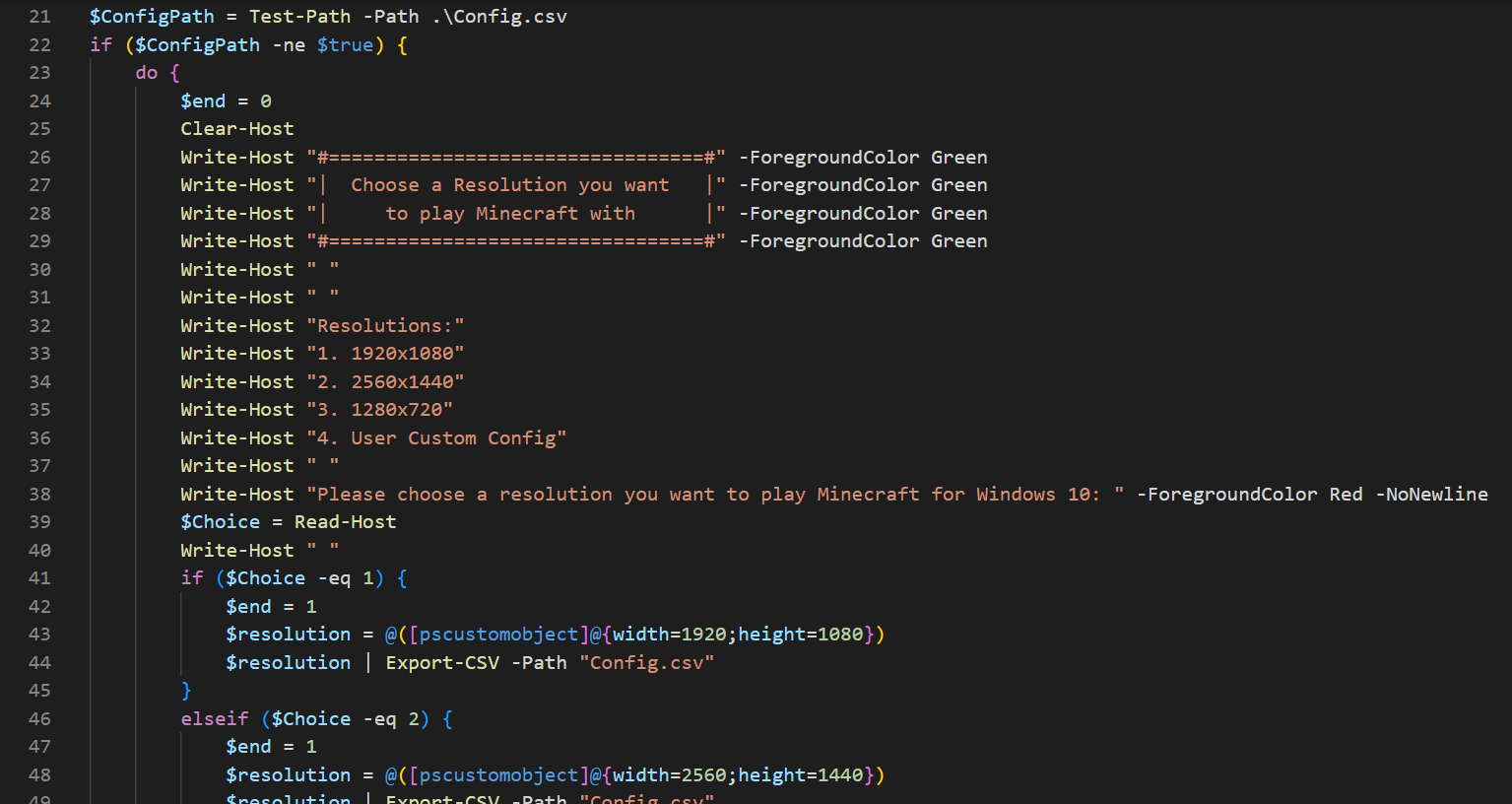
Wie funktioniert es?
Das Powershell Skript wird bei der Erstausführung für den angemeldeten Benutzer zwei Powershell Module aus der PSGallery laden:
https://www.powershellgallery.com/packages/DisplaySettings/0.0.2
https://www.powershellgallery.com/packages/ChangeScreenResolution/1.2
Beide werden benötigt, um die momentane Auflösung zwischenzuspeichern und die gewünschte Auflösung einzurichten.
Anschließend wird der Benutzer einmalig gefragt, welche Auflösung verwendet werden soll. Die Auswahl wird als CSV Datei abgespeichert. Somit beziehen sich nachfolgende Starts auf die “Config.csv”. Möchte man also seine Auswahl ändern, löscht man einfach die “Config.csv” oder ändert die Werte direkt ab.
Nun wird die Auflösung eingestellt und Minecraft for Windows 10 gestartet. Das Skript wartet nun darauf, dass Minecraft wieder beendet wird und ändert anschließend die Desktopauflösung wieder auf die zuvor eingestellte Auflösung zurück.
Um das ganze zu vereinfachen gibt es noch eine “Start Minecraft-Resolution Changer.cmd” womit ein Doppelklick ausreicht, um das Skript zu starten. Anderenfalls müsste man das Powershell Skript mit Rechtsklick und Ausführen starten oder das System so konfigurieren, dass Powershell Skripte automatisch bei Doppelklick gestartet werden.
Skript wird nicht ausgeführt?
Falls das Skript bei euch nicht ausgeführt wird, muss die Execution Policy von Powershell eingestellt werden. Dazu muss Powershell im Windows-Startmenü gesucht werden und mit Rechtklick als Administrator ausgeführt werden. Als nächstes muss folgender Befehl abgefeuert werden:
Set-ExecutionPolicy UnrestricedACHTUNG: Ihr hebelt damit eine Sicherheitsfunktion von Powershell aus. Bitte achtet darauf welche Powershell Skripte ihr ausführt!
Viel Spaß beim Spielen!

