Es kommt doch mal vor, dass man mit der Arbeit fertig ist, aber man müsste doch noch eine größere Datei herunterladen. Will man jetzt den Computer angeschaltet lassen, der massig und unnötig Strom zieht, oder lagert man das nicht lieber auf einen Mini-Computer wie dem Raspberry Pi aus, welcher eh bereits wegen Pi-Hole dauernd läuft? Und dazu auch mit Last weitaus weniger Strom benötigt als ein ausgewachsener Computer.
Genau, man lässt den Computer an. Nein, man macht es klug. Und hier gibt es eine kurze Anleitung, wie man über ein bereitgestelltes Docker-Image von Jlesage sogar mit UI über ein Webinterface JDownloader zum Laufen bekommt.
Und ja, man kann JDownloader auch für illegale Downloads verwenden. Wie bei vielem, der Benutzer ist für die Verwendung der Software selbst verantwortlich.
Installation
- Wie immer muss man sich über SSH mit dem Raspberry Pi verbinden.
- Standardmäßig befinden wir uns im Homeverzeichnis vom Benutzer pi. Dort wird nun mit
mkdir jdownloaderein neuer Ordner erstellt. - Mit dem Befehl
cd jdownloadergehen wir nun in den neu erstellten Ordner. - Dort wird nun mit dem Befehl
mkdir downloadsein Download-Ordner erstellt. - Ein Speicherort für die Konfiguration wird mit
mkdir configerstellt. - Neben den zwei Ordnern im Verzeichnis jdownloader erstellt man nun mit
nano docker-compose.ymlnoch die Docker Compose Datei, womit der Docker Container erstellt wird.
Folgender Inhalt muss in den Editor kopiert werden:
version: "3"
services:
jdownloader:
image: jlesage/jdownloader-2
container_name: jdownloader
restart: unless-stopped
volumes:
- ./config/:/config:rw
- ./downloads/:/output:rw
environment:
- LANG=de_DE.UTF-8
- TZ=Europe/Berlin
- KEEP_APP_RUNNING=1
ports:
- 5800:5800| Environment Variable | Bedeutung |
|---|---|
| LANG=de_DE.UTF-8 | Bestimmt, das JDownloader mit deutscher Sprache läuft. |
| TZ=Europe/Berlin | Gibt dem Container mit, dass die Zeitzone Europa/Berlin ist. |
| KEEP_APP_RUNNING=1 | Falls JDownloader im Container abstürzen sollte, wird es automatisch wieder neugestartet. |
Weitere Konfigurationsmöglichkeiten kann man im GitHub Repository zum Docker Image nachschauen:
https://github.com/jlesage/docker-jdownloader-2#environment-variables
- Mit [STRG]+[O] und anschließend [STRG]+[X] speichern wir die Docker Compose File und schließen den Editor.
- Zum Erstellen und Starten des Containers führt man
sudo docker-compose up -daus. - Mit
sudo docker logs jdownloaderkann man im Log nachvollziehen, ob der Container ordnungsgemäß gestartet ist.
Das war es im Großen und Ganzen schon. Unter http://{IP-des-Pi}:5800/ kann man im Webbrowser nun das Webinterface öffnen und den ersten Download ausführen. Das heißt natürlich noch nicht, dass man dann auch an die Datei kommt. Ich habe mir dafür ein Samba Share auf das Downloadverzeichnis erstellt. Ein passende Anleitung kann man im Beitrag Raspberry Pi: Dateifreigabe im Netzwerk finden.
Aktualisieren
Wenn der Container aktualisiert werden soll kann im jdownloader-Ordner docker-compose pull ausgeführt werden. Das aktuellste Image wird dann heruntergeladen. Mit einem docker-compose up -d wird der Container anschließend mit dem aktuellen Image neu erstellt.
Verwendung
Vieles muss man über die Verwendung nicht sagen. Wichtig ist allerdings wahrscheinlich zu wissen, wie man Download-Links überhaupt in die JDownloader Instanz bekommt. Es gibt dazu zwei Möglichkeiten.
Erstens, über das lokale Webinterface. Dort gibt es an der linken Seite des Fensters ein Button mit drei Punkten, welcher ein Clipboard Pop-In öffnet. Wenn ihr dort einen Link einfügt könnt ihr diesen im JDownloader über “Neue Links hinzufügen” weiterverwenden.

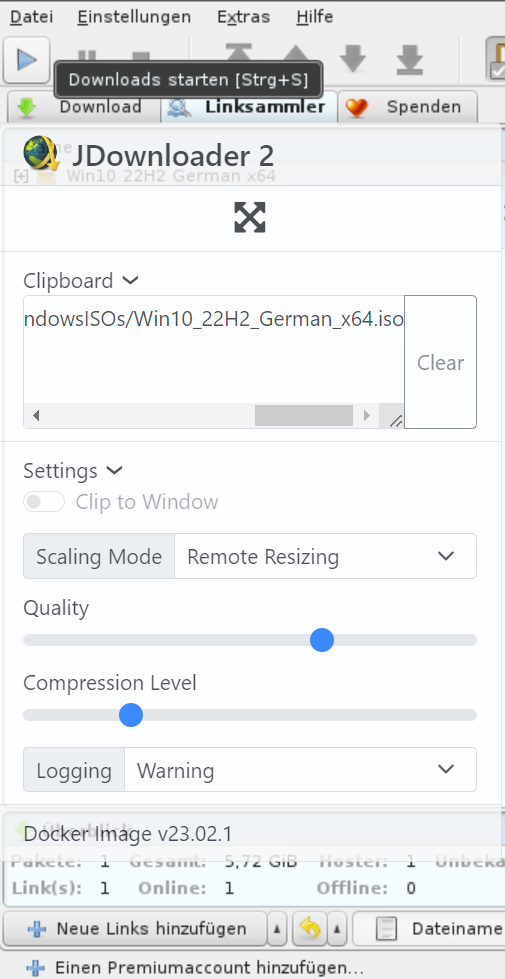

Die zweite Möglichkeit besteht aus dem Service MyJDownloader.org. Dort kann man sich einen Account erstellen und diesen dann mit der JDownloader Instanz verbinden. Dazu einfach in JDownloader auf Einstellungen und My.JDownloader klicken und im Fenster die Anmeldedaten eintragen. Sobald dort “Verbindung hergestellt. Toll!” steht, könnt ihr auf MyJDownloader.org die Instanz sehen und dort ganz einfach benötigte Download-Links einfügen. Dort könnt ihr auch schnell einige Einstellungen eures JDownloader Containers ändern.
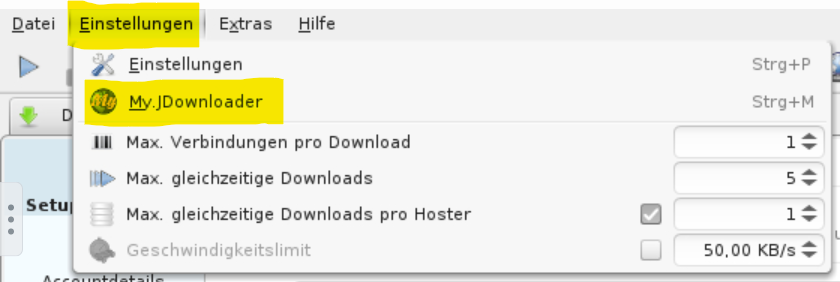

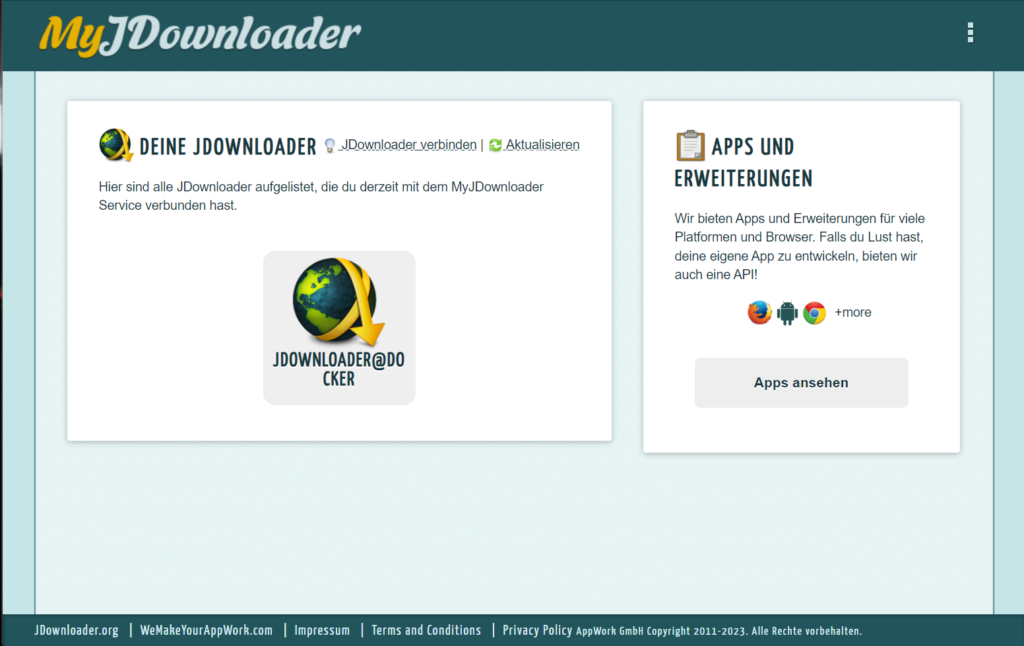
Wichtig allgemein noch, egal ob MyJDownloader oder direkt im JDownloader Interface lokal – habt ihr einen Download-Link hinzugefügt und JDownloader konnte den Link auflösen, taucht dieser Download erst im Linksammler auf und muss mit einem Rechtsklick und einem Klick auf “Zu Downloads hinzufügen” oder “Ausgewählte Downloads starten” gestartet werden.

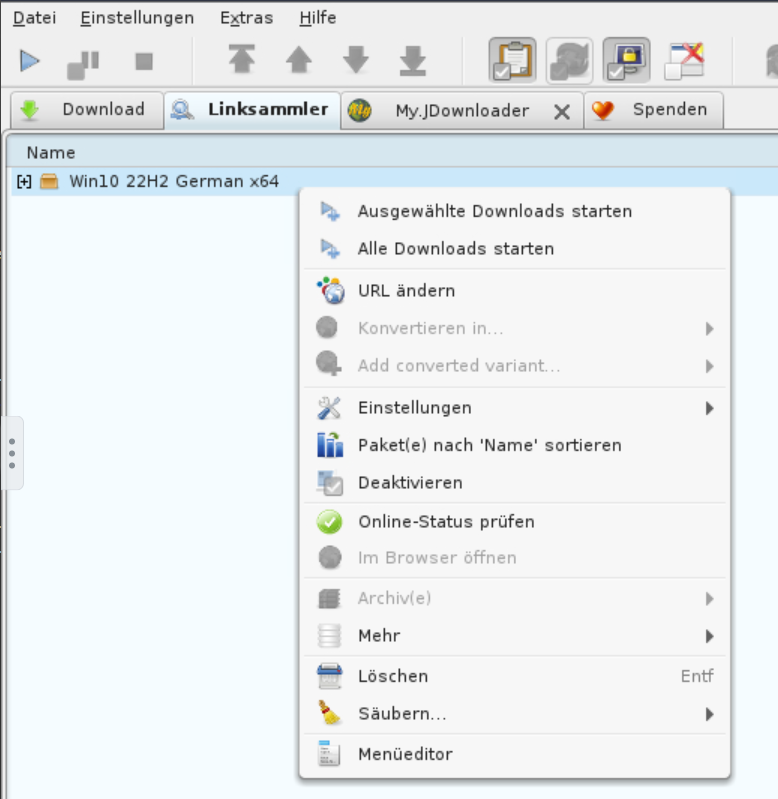


Danke für den tollen Artikel – klappt auf Anhieb und ne sinnvolle Alternative für meinen Ubuntu Server, der noch etwas Ressourcen übrig hat für meine Downloads! Danke 🙂