Manchmal benötigt man Playlists, sei es um seine Lieblingslieder zusammen zustellen oder einfach nur eine Party-Liste. Für die allermeisten Zwecke reichen da die Funktionen vom Windows Media Player oder iTunes. Diese Playlists sind jedoch nur mit dem dazugehörigen Player abspielbar. Benötigt man eine Playlist für einen Medienserver oder eine für alle Player abspielbare Playlist verwendet man normalerweise eine M3U-Playlist. Diese wird auch im Internet sehr häufig verwendet, wenn es um Streams geht.
Was ist eine M3U-Playlist?
Im Grunde genommen ist es eine Textdatei mit der Endung M3U die mit dem Editor erstellt werden kann. Dort stehen jeweils die Pfade zu den Mediendateien untereinander geschrieben. So sieht eine aus: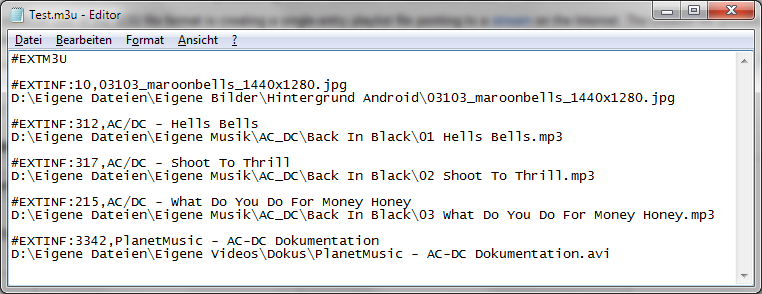
Dies ist eine erweiterte M3U-Datei. Das erkennt man an den Header #EXTM3U und den Informationszeilen die mit #EXTINF anfangen. Die Info-Zeile sagt folgendes aus:
#EXTINF: [Zeit in Sekunden],[Titelname]
Ich habe bisher nicht wirklich erlebt, dass diese Zeilen korrekt ausgelesen werden, daher ist es nicht zwingend erforderlich eine erweiterte M3U-Datei zu erstellen, manche Programme machen dies aber von sich aus.
Außerdem sieht man, dass in der M3U-Liste nicht nur MP3s stehen, sondern in diesem Beispiel auch eine AVI und eine JPG, also eine Video- und eine Bilddatei. Die Liste kann mit allen Medientypen verwendet werden. Die einzige Voraussetzung ist, dass der jeweilige Codec installiert ist, der Player die Mediendatei also abspielen kann. Es spricht also nichts dagegen auch MKVs, OGGs, FLACs oder MP4s in die Playlist zu schreiben, die dann automatisch abgespielt werden.
Wie man auch erkennen kann wurde hier der absolute Pfad eingetragen. Der ist aber nicht auf jedem Computer gleich. Daher ist es von Vorteil, wenn man einen relativen Pfad verwendet. Ist die Test.m3u zum Beispiel in D:\Eigene Dateien\ abgespeichert reicht auch die folgende einfache Liste:
Eigene Bilder\Hintergrund Android\03103_maroonbells_1440x1280.jpg Eigene Musik\AC_DC\Back In Black\01 Hells Bells.mp3 Eigene Musik\AC_DC\Back In Black\02 Shoot To Thrill.mp3 Eigene Musik\AC_DC\Back In Black\03 What Do You Do For Money Honey.mp3 Eigene Videos\Dokus\PlanetMusic - AC-DC Dokumentation.avi
Man kann sogar in Ordnern wieder zurück gehen. Dazu verwendet man die allgemeingültige Syntax “..”. Heißt, würde die M3U-Datei in D:\Eigene Dateien\Eigene Musik\ hinterlegt sein, würde folgende Auflistung entstehen:
..\Eigene Bilder\Hintergrund Android\03103_maroonbells_1440x1280.jpg AC_DC\Back In Black\01 Hells Bells.mp3 AC_DC\Back In Black\02 Shoot To Thrill.mp3 AC_DC\Back In Black\03 What Do You Do For Money Honey.mp3 ..\Eigene Videos\Dokus\PlanetMusic - AC-DC Dokumentation.avi
Die Zeile ..\Eigene Videos\Dokus\PlanetMusic – AC-DC Dokumentation.avi heißt also im Kontext gesehen, gehe einen Ordner zurück, anschließend öffne nacheinander Eigene Videos und Dokus und führe die Datei PlanetMusic[…].avi aus.
Natürlich, wie bereits weiter oben im Artikel erwähnt, können auch Streams bzw. Mediendateien aus dem Internet direkt angesprochen werden. Dazu schreibt man in die Liste einfach die URL zur Quelle, zum Beispiel http://stream.hoerradar.de/rs2-mp3.
Das einzige große Manko ist die Automatisierung; die gibt es nämlich nicht. Man kann keine M3U-Dateien erstellen, die einfach automatisch alle Pop Lieder abspielt und dabei eine Begrenzung von maximal 3 Stunden Spielzeit einhält. Man muss die Playlist also eigenhändig pflegen.
Theorie durch! Und wie lege ich jetzt in der Praxis eine an?
Nach dem was wir oben gelernt haben, wissen wir, es muss nur eine Liste mit Pfadangaben als M3U abgespeichert werden. Das könnte man in der Kommandozeile von Windows machen. Ist allerdings nicht sonderlich benutzerfreundlich und anhören kann man sich die Lieder da auch nicht direkt. Man hat ja nicht unbedingt jeden Song mit Titel im Kopf.
Dennoch zur Vollständigkeit hier ein Beispiel wie man ein Ordner schnell in eine M3U-Playlist bannen kann: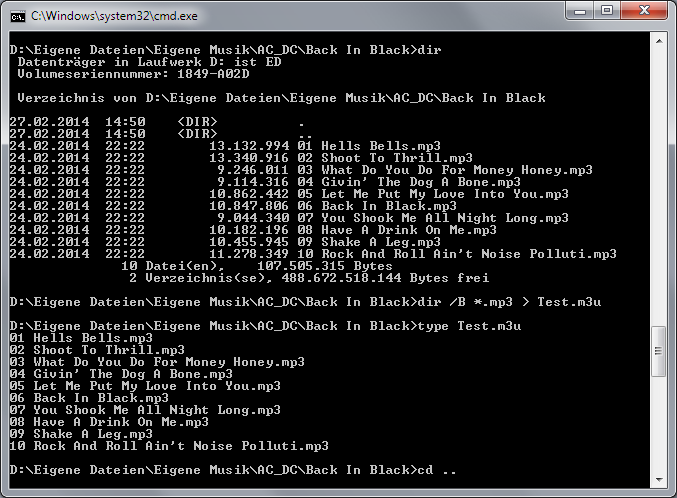
Ich bin bis zum Ordner Back in Black vorgedrungen und habe dann den Befehl dir /B *.mp3 > Test.m3u ausgeführt. Dieser soll die vorhandenen MP3-Dateien auflisten, aber ohne zusätzliche Informationen, und soll diese dann in die Datei Test.m3u schreiben. Falls nicht vorhanden legt der Befehl die Datei automatisch an, ansonsten wird die vorhandene Datei einfach überschrieben. Falls der Text in der Datei ran gehängt werden soll kann man auch “>>” statt “>” verwenden.
Mit dem Befehl type Test.m3u lese ich zur Überprüfung die Datei aus. Wie man schon sieht werden halt nur die Dateinamen in die Liste eingetragen. Außerdem ist es extrem kompliziert verschiedene Dateien aus anderen Ordnern in die M3U zu schreiben.
CMD ist nicht gut, daher hier zu einem völlig anderen Weg.
VLC Player
Der VLC Player eignet sich hervorragend für diese Aufgabe. Er ist benutzerfreundlich und man kann die Datei direkt anhören/ansehen und gegebenenfalls sofort wieder aus der Liste entfernen. Zudem unterstützt er mit Abstand die meisten Codecs ab Werk.
- VLC Player starten.
- Unter dem Menüpunkt “Ansicht” auf “Wiedergabeliste” klicken (oder [STRG]+[L]).
- Die gewünschten Medien hinzufügen.
- Dazu entweder aus einem geöffneten Ordner die Datei per Drag and Drop in das Fenster ziehen.
- Oder links in der Spalte auf Meine Musik etc. klicken, die entsprechenden Stücke unter “My Music” in “Playlist” ziehen oder per Rechtsklick auf der Mediendatei das Kontextmenü öffnen und auf “Zur Wiedergabeliste hinzufügen” klicken.
- Hat man alle gewünschten Titel hinzugefügt, klickt man im Menü auf “Medien” und wählt “Wiedergabelist in Datei speichern…” (oder [STRG]+[Y]).
- Im Speichern-Dialog wählt man noch als Dateityp “M3U-Wiedergabeliste” aus und speichert die Datei wo man sie haben will.
Ein Nachteil bei der VLC-Variante ist das Abspeichern der M3U-Liste in absoluten Pfaden.
iTunes
Auch iTunes kann M3U-Playlists erstellen. Wer wegen seinen iProducts die Software schon installiert hat, kann daher auch den Weg gehen.
- iTunes starten.
- Unter dem Menüpunkt “Datei” über “Neu” “Wiedergabeliste” auswählen (oder [STRG]+[N]).
- Der Wiedergabeliste einen Namen geben.
- Automatisch wird der Name zur Bearbeitung freigegeben. Sollte man die Chance verpasst haben, kann man auch kurz auf den Namen klicken. Nach kurzer Wartezeit kann man ihn dann bearbeiten.
- Nun zieht man die entsprechenden Medien in die Wiedergabeliste.
- Anschließend “Fertig” klicken. Nun sieht man die Wiedergabeliste im vollen Fenster.
- Unten links auf das Zahnrad klicken und “Exportieren” anklicken.
- Nun im Speichern-Dialog als Dateityp “M3U-Dateien” auswählen und die Datei beliebig abspeichern.
Hier ist der gleiche Nachteil wie beim VLC Player, die Playlist wird in absoluten Pfaden abgespeichert.
Absolute Pfade anpassen
Das kann für den Heimrechner ohne Veränderung ausreichend sein, wenn man den Computer allerdings neu installiert oder die M3U-Datei über ein Medienserver verwenden möchte, kann der Player nicht mehr viel mit den absoluten Pfadangaben anfangen.
Daher muss in einem solchen Fall die Datei nochmal per Hand editiert werden. Ich persönlich nehme dafür Notepad++, man kann das aber auch mit dem normalen Notepad/Editor machen. Ich empfehle die Datei im Hauptmusik-Ordner oder ein Ordner höher, zum Beispiel in einen Ordner Wiedergabelisten, abzuspeichern. Dadurch erspart man sich ein Menge Arbeit.
- Einfach per Rechtsklick auf die M3U-Datei klicken und im Kontext-Menü unter “Öffnen mit” entweder den Editor auswählen oder falls dieser nicht zur Verfügung steht, “Standardprogramm auswählen…” anklicken und den Editor auswählen.
- Beim auswählen des Standardprogramms darauf achten, dass der Hacken neben “Dateityp immer mit dem ausgewählten Programm öffnen” entfernt wird. Ansonsten kann die Playlist nicht mehr per Doppelklick abgespielt werden.
- Nun sollte der Pfad, wie in der Theorie bereits erklärt, für alle Einträge abgeändert werden. Dazu im Pfad einen gemeinsamen Nenner finden.
Beispiel:
Die Test.m3u ist in C:\Eigene Dateien\Eigene Musik\ abgespeichert. Die Lieder Fidelrei.mp3 und Fideldum.mp3 sind unter C:\Eigene Dateien\Eigene Musik\Fideldo abgespeichert. Die Datei Dumidi.mp3 ist allerdings unter C:\Eigene Dateien\Eigene Musik\Dumdum abgespeichert. Der gemeinsame kleinste Nenner wäre hier also C:\Eigene Dateien\Eigene Musik\. Der Schrägstrich gehört dazu! - Den kleinsten Nenner markiert man sich nun aus der Liste und kopiert ihn mit [STRG]+[C] in den Zwischenspeicher.
- Nun geht man im Menü auf “Bearbeiten” und wählt “Ersetzen” aus.
- Bei “Suchen nach:” kopiert man den kleinsten Nenner mit [STRG]+[V] rein. “Ersetzen durch:” bleibt in diesem Fall frei.
- Jetzt auf “Alle ersetzen” klicken und die Datei ist bearbeitet.
- Speichern ([STRG]+[S]) nicht vergessen! Der Editor kann nun geschlossen werden.
Nun ist die Datei mit relativen Pfadangaben abgespeichert. Allerdings ist das alles zugegebenermaßen langwierig und recht fehleranfällig.
Windows Media Player
Da hilft der Windows Media Player. Wenn auch nur teils. Der speichert M3U-Dateien in relativen Pfaden ab, allerdings nur auf dem lokalen Rechner. Zieht man Mediendateien von einem Netzlaufwerk in die Liste, nimmt das Programm immer den absoluten Pfad, auch wenn die Palylist auf dem Netzlaufwerk abgespeichert wird. Die zwei Möglichkeiten wären entweder die nachträgliche Bearbeitung im Editor oder die gleiche Struktur wie auf dem eigenen Rechner zu verwenden. Die M3U Datei muss dann nur auf dem Server übertragen werden.
- Windows Media Player öffnen.
- Ist man in der “Aktuelle Wiedergabe”-Ansicht, muss man zunächst mit [STRG]+[1] auf die Bibliothek wechseln.
- Man sucht sich nun die benötigten Titel raus und zieht sie per Drag and Drop auf die rechte Spalte. Die Musikwiedergabe startet normalerweise automatisch.
- Man kann auch einen Rechtsklick auf die Datei ausführen und im Kontext-Menü unter “Hinzufügen zu” auf den ersten Eintrag “Wiedergabeliste” klicken.
- Nach dem alle benötigten Medien hinzugefügt wurden, unter “Datei” im oberen Menü auf “Aktuelle Wiedergabeliste speichern unter…” klicken.
- Im Speichern-Dialog den Dateityp auf “M3U-Wiedergabeliste” stellen, die Datei benennen und dort speichern wo sie ab sofort liegen soll.
Hier liegt der Nachteil in den relativen Pfaden. Das scheint widersprüchlich, aber ist es keines Wegs, wenn man vom Nutzungsverhalten ausgeht. Die M3U-Datei muss nun an dem angegeben Speicherort bleiben und kann nicht beliebig im System hin und her verschoben werden. Allerdings kann sie jetzt auf ein System transferiert werden, wo die gleiche nachfolgende Ordnerstruktur vorhanden ist.
Ihr seht, M3U-Dateien sind im Aufbau vielleicht nicht sonderlich schwer, je nach Anwendungsgebiet muss man allerdings mit Nachteilen rechnen. Diese Playlisten sind dennoch eine gute Methode um im Internet oder auf Medienservern Playlists anzubieten, dort verändern sich Pfadangaben nur sehr selten. Für alle anderen Möglichkeiten empfehle ich die Player-spezifischen Playlists zu verwenden. Diese haben meist auch eine automatische Funktion integriert, was die Erstellung der Listen gehörig vereinfacht und Zeit einspart.


einfach nur STARK! Idiotensicher zum Erfolg führend, informativ und bestens strukturiert, anwenderfreundlich und leicht nachvollziehbar! Da könnten sich viele IT-Profis eine gewaltige Scheibe abschneiden (z.B. Bill Gates und Konsorten) …
Danke. Deine Abhandlung hat mir bei einem programmiertechnischen Problem sehr geholfen. Ich will per Client-Software Wiedergabelisten auf dem Musikserver erstellen. M3U-Dateien sind leicht zu generieren, so dass ich jetzt beschwingt weiter arbeiten kann. 🙂
Danke für die Infos!!
m3u Playlists lassen sich auch für Fotowiedergaben nutzen, leider finde ich nirgends die Info ob und wie sich die Anzeigedauer (gerell und/oder pro Bild?!) einstellen lässt und wie sich “nächstes Bild auf Klick” setzen lässt.
Hast Du eine Idee?
Nach EXTINF kommt die Länge, das Bild also wenn du 30 eingibt
Nach EXTINF kommt die Länge des Inhalts, das Bild sollte also wenn du 30 eingibst, 30 Sekunden angezeigt werden.
Ja, sollte so sein, finde ich auch!
Aber ich kann machen, was ich will, es klappt nicht, denn die Player ignorieren die Timereinstellungen.
VLC spielt IMMER stumpf 10 Sekunden lang ab und der Mediaplayer (version12) IMMER 4 Sekunden. Denen sind meine Einstellungen der Anzeigedauer einfach egal….
Hier mal meine (simplen Muster) Files:
http://ovh.to/YstzgNS (30 Tage verfügbar)
witzig ist, wenn Datei- oder Pfadangabe fehlerhaft sind, zeigt VLC korrekt die eingestellte Anzeigedauer in der Playlist an. Nur nützt aber auch nix, da ja in diesem Fall nix zum Anzeigen vorhanden ist ….
hey ich komm da überhaupt nicht nach, sind die infos für Windows nutzer gedacht? weil ich ein mac habe und ich weiss nicht op es da anders ist würde mich über eine antwort freuen.
Danke für die Infos! Es scheint genau die Lösung für mein Problem mit meinem Windowsphone und der Windowsphone Desktopanwendung zu sein. Ich habe mir ein eigenes Album zusammengestellt und eine relative m3u ist Voraussetzung, damit das Lumia 640 die Musik auf einen Knopfdruck so abspielt, wie ich die Titel zusammengestellt habe. Die Windowsphone Desktopanwendung scheint nur Playlisten mit relativen Pfaden zu verarbeiten. Klasse erklärt!
hallo ich hatte ne Frage zu smart iptv habe m3u datei mit den passenden mac und alle programe sind da aber kein bild …kann mir jemand tipp geben …
Danke im voraus
Was?
warum haben m3u datei immer kurze aussetzer im bild und ton ?
In wiefern. Du meinst die gesamte Playlist oder ein Film in dieser Playlist?
Klasse Abhandlung! CMD ist aber auch gut. Den Befehl “dir /B *.mp3 > Playlist.m3u” in eine bat-Datei einfügen und diese im Ordner der mp3-Dateien ausführen.
Editor öffnen – “dir /B *.mp3 > Playlist.m3u” einfügen (ohne ” “) – als .txt speichern – im Windows-Explorer .txt in .bat umbennen.
Vielen Dank … alles gut und verständlich erklärt. Was wäre das Netz ohne solche Leute?
Ja, Klaus, ich stimme dir zu. Es sind solche Perlen wie Skeleter’s Place, die das www zu einer Fundgrube für handfeste Praxistipps machen.
@Skeleter: Weiter so! Vor knapp zwei Jahren haben deine Ausführungen auf Skeleter’s Place mein Playlist-Problem gelöst. Das Netz ist Geben & Nehmen, dadurch erhält das www einen Sinn. Ich wünsche dir (dem Geber), dass auch du finden und nehmen kannst, was du benötigst.
“Das einzige große Manko ist die Automatisierung; die gibt es nämlich nicht.”
DOCH, die gibt es: z.B. mit Mp3tag. Darin kann man sehr wohl nach dem Genre “Pop” filtern und daraus eine Playlist machen. Da die Länger der Lieder bekannt ist, kann man in der Statusleiste nicht nur die Anzahl Dateien sondern auch deren aufsummierte Laufzeit ablesen. Also sind auch die 3 Stunden kein Problem.
Naja, aber nicht richtig automatisch und nicht integriert wie beim Windows Media Player bspw. Aber mit MP3Tag hat zumindest ein manuelles Tool um nach Genre zu erstellen.