Hier schreibe ich die ersten Schritte für eine Grundinstallation auf dem Raspberry Pi auf. Dazu verwende ich das OS Raspbian, welches eine Debian Distribution ist. Außerdem ist es momentan das verbreitetste Betriebssystem für den Pi und bietet auch die meisten vorinstallierten Programme, wie SSH, Java und andere.
1. Schritt: Platine und Zubehör kaufen
Wie es sich gehört sollte natürlich die Hardware vorhanden sein. Darauf bin ich schon recht ausführlich in meinem Artikel “Raspberry Pi: Hardware und Tipps” eingegangen. Deshalb hier nur kurz, welche Hardware ich für diese Tutorials verwende. Es funktioniert aber ebenfalls mit allen anderen Pi Versionen.
- Raspberry Pi (Revision 2) Modell B (700 MHz ARM, 512 MB RAM, 100Mbit LAN Ethernet)
- eine ältere 4 GB SDHC-Karte Class 4 von Panasonic
- einen SD-Kartenleser
- ein Micro-USB Netzteil (5V/1000mA)
- sonstiges Zubehör (Ethernet-Leitung, USB-Tastatur und Maus – bei SSH Verwendung nicht zwingend erforderlich, usw.)
2. Schritt: Die Software
Natürlich benötigt man noch die entsprechende Software. Dazu laden wir uns den Raspberry Pi Imager von https://www.raspberrypi.org/software/ herunter. Das ist ein All-In-One Tool der Raspberry Pi Foundation.
Falls ihr das Abbild für andere Zwecke abspeichern wollt, muss von https://www.raspberrypi.org/software/operating-systems/ das benötigte Betriebssystem heruntergeladen werden. Für die meisten Zwecke wird es Raspberry Pi OS Lite sein. Zusätzlich benötigen wir noch das Programm Win32 Disk Imager, das wir von http://sourceforge.net/projects/win32diskimager/ bekommen.
Um SSH verwenden zu können, damit remote auf der Konsole gearbeitet werden kann, benötigt man noch Putty oder jedes andere SSH-Programm. Möchte man schnell Dateien vom Computer auf den Raspberry verschieben, lohnt es sich noch über den Einsatz von WinSCP nachzudenken. Dieser tauscht Dateien via SSH aus.
3. Schritt: Installation des Betriebssystems
Installation mit dem Raspberry Pi Imager
Über den Raspberry Pi Imager ist die Installation eines Abbilds sehr einfach. Installiert einfach den Imager, führt das Programm aus, wählt ein Betriebssystem aus – in den meisten Fällen wird es Raspberry Pi OS Lite (32-Bit) sein – und wählt die entsprechende SD-Karte aus. Fertig.
Installation mit dem Abbild
Nachdem man das Raspbian Image heruntergeladen hat, muss man das Zip-Archiv entpacken.
Den Win32 Disk Imager installiert man einfach wie gewohnt. Unter http://sourceforge.net/projects/win32diskimager/files/Archive/ kann man die Binary-Version herunterladen. Somit muss man das Programm nicht installieren und kann es auch Portable verwenden. Einfach das Archiv entpacken und Win32DiskImager.exe starten. Vorher aber den SD-Reader einstecken!
Haben wir den Disk Imager gestartet muss nun die entpackte Image-Datei ausgewählt werden. Dazu klickt man einfach neben dem Eingabefeld auf das Ordner-Symbol und sucht die Datei raus. Unter Device nicht vergessen den richtigen Laufwerksbuchstaben auszuwählen, falls mehrere SD-Karten angeschlossen sind.
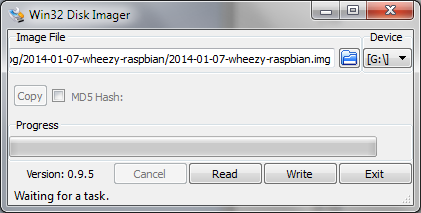
Wenn alles ausgewählt ist, kann auf Write geklickt werden und das Image wird auf die SD-Karte geschrieben. Im übrigen kann man mit dem Programm auch ein Backup-Image von der SD-Karte erstellen. Dazu wählt man einfach einen nicht existenten Namen und klickt statt auf Write auf Read. Die SD-Karte wird dann in eine Image Datei gepackt. Das ist nützlich, wenn man eine Grundinstallation für mehrere Raspberrys verwenden möchte. Einmal konfigurieren, ein Image ziehen und dieses auf die anderen Raspberry SD-Karten schreiben. Aber nicht vergessen nachträglich den Hostname zu ändern und bei statischer IP-Adresse natürlich auch diese.
Wenn alles korrekt ist, kommt eine Statusmeldung. Das Raspbian Image ist nun auf der SD-Karte kopiert.
4. Schritt: Der erste Systemstart
Der erste Start kann bei Raspbian in zwei Möglichkeiten ablaufen.
Entweder man schließt USB-Tastatur und HDMI-Leitung an um direkt mit dem Raspberry zu arbeiten. Man wird dann automatisch beim ersten Start angemeldet und in das Raspberry Konfigurationsmenü raspi-config geführt.
Oder man verwendet die Möglichkeit über SSH auf das System zuzugreifen. Dazu muss der SSH Server allerdings erst aktiviert werden. Auf der SD Karte wird man die Partition “boot” – ungefähr 250MB groß – 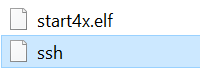 finden. Dort muss eine Textdatei mit dem Namen “ssh” ohne Endung erstellt werden. Achtet darauf in Windows die Dateiendungen anzeigen zu lassen.
finden. Dort muss eine Textdatei mit dem Namen “ssh” ohne Endung erstellt werden. Achtet darauf in Windows die Dateiendungen anzeigen zu lassen.
Zudem benötigt man die IP-Adresse des Geräts, die man, solange DHCP aktiviert ist, im Router findet. Verbindet man sich dann mit dem Pi über SSH benötigt man Login-Daten. Die lauten standardmäßig folgend:
- Benutzername: pi
- Passwort: raspberry
Das ganze ist case sensitive, heißt Groß- und Kleinschreibung muss beachtet werden. Wie man Putty einstellt erfahrt ihr im Artikel Raspberry Pi: Putty konfigurieren.
Ist man in der Konsole angemeldet, gibt man, wie es auch bereits vorgeschlagen wird, sudo raspi-config ein.
Nun ist es für beide Methoden der gleiche Ablauf.
Zuallererst sollte das Dateisystem auf die gesamte SD-Karte vergrößert werden. Momentan ist nämlich nicht alles für die Verwendung freigegeben. Dazu geht ihr einfach in das Menü Advanced Options und mit Enter auf Expand Filesystem und wartet kurz. Als Statusmeldung sollte “Root partition has been resized.” erscheinen. Es soll außerdem ein Reboot vorgenommen werden, aber dass machen wir erst am Schluss.
Nun geht ihr im Menü System Options und ändert dort über Password erstmal das Passwort vom Benutzer pi. Nichts ist schlimmer als ein Systemeinbruch nur weil man vergessen hat das Standardpasswort zu ändern. Gebt ein zuverlässiges Passwort ein, ihr arbeitet hier mit dem vermeintlichen Admin-Account, also sollte man aufpassen, dass das Passwort nicht zu schwach ist. Minimum sind 8 Zeichen, Groß- und Kleinbuchstaben, Ziffern und Sonderzeichen. Es ist recht effektiv sich einen längeren Satz auszudenken und die Anfangsbuchstaben zu verwenden, am besten sollte noch eine Zahl und ein Sonderzeichen drin vorkommen.
Ist das abgeschlossen, habt ihr mit “Password changed successfully” nun einen großen Schritt in Richtung Sicherheit getan.
Unter System Options > Boot /Auto Login kann entschieden werden, ob direkt auf dem Desktop gebootet werden soll oder die Shell gestartet wird. Wird der Raspberry hauptsächlich als Server verwendet, reicht die ressourcenschonendere Shell. Man kann die Einstellung dann einfach ignorieren. Autologin kann ich aus Sicherheitsgründen für ein Produktivsystem nicht empfehlen.
Unter Localisation Options wird die Sprache, die Zeitzone und das Tastaturlayout eingestellt. Möchtet ihr die Sprache auf Deutsch stellen, geht ihr zunächst auf Locale. Dort öffnet sich nach kurzem warten ein Menü. In dem Dialog scrollt ihr mit den Pfeiltasten solange runter bis ihr bei dem Eintrag de_DE.UTF-8 UTF-8 seit. Diesen bestätigt ihr nun mit der LEERTASTE! Ein Sternchen sollte vor dem Eintrag erscheinen. Mit der Tab-Taste geht man nun zu OK und bestätigt dies mit Enter. Im nächsten Dialog wählt ihr nun noch de_DE.UTF-8 als neue Standardsystemsprache aus. Dazu einfach mit der Pfeiltaste den Eintrag markieren und wieder mit der Tab-Taste auf OK gehen und Enter drücken.
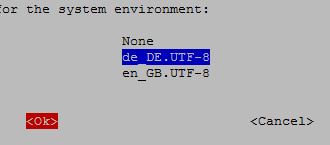
Nach dem Reboot wird das meiste nun in Deutsch sein, vorausgesetzt die entsprechenden Sprachdateien sind vorhanden.
Nun gehen wir nochmal in Localisation Options und wählen diesmal aber Timezone. Nach kurzem Warten wählen wir jetzt einfach die näheste Stadt aus. Für Deutschland ist das Europe/Berlin. Keyboard ist mit normalen Tastaturen nicht nötig. Ich hatte bisher keine Probleme mit dem Standardschema.
Unter Perfomance Options > Overclock kann man nun mit dem Raspberry Pi mit Presets overclocking betreiben, je nach Anwendungsbereich kann man darüber ruhig nachdenken. Ich wende standardmäßig die 800 MHz Voreinstellung an.
Unter System Options sollte man nun noch den Hostname entsprechenden einstellen. Standardmäßig heißt dieser raspberrypi.
Geht man auf Performance Options > GPU Memory, kann man die Verwendung des RAMs beeinflussen. Hat man mehr mit grafischer Ausgabe zu tun, z. B. bei einem Mediacenter, sollte der Wert bei 128 MB liegen, sind allerdings hauptsächlich Konsolenanwendungen am laufen muss der GPU nicht viel RAM zugewiesen werden. Das Minimum von 16 MB ist völlig akzeptable.
Man sollte auch ab und an mal ein Update des raspi-config Programms in Erwägung ziehen. Neue Konfigurationsmöglichkeiten sind immer gern gesehen.
Wo nun alles wichtige eingestellt ist, kann im Hauptmenü mit Finish der Pi neu gestartet werden. Wenn der Neustart nicht automatisch passiert, einmal sudo reboot in der Konsole ausführen. Die Änderungen werden dann vollständig übernommen.
5. Schritt: Das Betriebssystem auf dem neuesten Stand bringen
Das System sollte jetzt komplett aktualisiert werden. Sonst kann es sein, dass, wie bei mir z. B., ein gewisser mathkernel euch bei Konfigurationen und Programm Installationen einen Strich durch die Rechnung macht. Und ein aktuelles System ist auch sicherer. Also melden wir uns nun als Benutzer pi und mit dem neu vergebenen Passwort an der Konsole an.
Als nächstes gebt ihr folgenden Befehl ein:
sudo apt-get -y update && sudo apt-get -y dist-upgrade
Nach einem Druck auf Enter, wird ein Gewitter an Informationen auf dem Bildschirm ablaufen.
Kurz erklärt:
sudo ist der Befehl um einen anderen Befehl als root also mit Adminrechten auszuführen.
apt-get ist der Befehl um Programme die in der Paketverwaltung liegen zu installieren.
-y bedeutet, dass alle Anfragen mit Ja beantwortet werden.
update heißt die Liste der Pakete wird aktualisiert.
&& bedeutet das nachdem der vorherige Befehl ausgeführt wurde der nachfolgende Befehl ausgeführt werden soll.
dist-upgrade aktualisiert alle installierten Programme und entfernt nicht mehr benötigte Paketabhängigkeiten.
Alles ist fertig, wenn keine Fehlermeldungen kamen und die Shell bereit für neue Befehle ist. Also machen wir als nächstes erstmal ein sudo reboot, damit alle Änderungen neu geladen werden.
Wenn der Raspberry Pi wieder hochgefahren ist und man sich mit dem Benutzer pi wieder angemeldet hat, lädt man nun noch rpi-update auf den Kleincomputer. Das kleine Tool aktualisiert den Kernel der Distribution und andere kleine Programme. Dazu geben wir einfach folgendes ein:
sudo apt-get install rpi-update
Normalerweise ist es immer ratsam die Paketliste mit dem Argument update zu aktualisieren, aber das haben wir ja bereits einmal in dieser Session gemacht. Es kann sein, dass rpi-update bereits installiert ist – umso besser. Falls nicht, einfach mit Enter die Abfrage wegen des Speicherplatz bestätigen und es wird in wenigen Sekunden installiert.
Um auch zu sehen, ob eine Änderung am Kernel vorgenommen wurde geben wir nun erstmal uname -a ein.
![]()
Die Kernelversion ist momentan bei Version 3.10.25+ vom 3. Januar 2014 18:41. Der Hostname ist RaspServ und die CPU ein ARM v6.1.
Wenn wir nun in der Konsole sudo rpi-update eingeben, wird der Kernel aktualisiert. Das kleine Skript versucht sich selbst zu updaten, sollte dies nicht funktionieren, ist das kein Problem, wir wissen ja, dass die aktuellste Version installiert ist. Gebt dann stattdessen sudo UPDATE_SELF=0 rpi-update in die Konsole ein. Das Update wird übersprungen und die Firmware wird direkt aktualisiert.
Nach einem erneuten Reboot mit sudo reboot, kann man mit dem Befehl uname -a überprüfen, ob die Änderung durchgeführt wurde.
![]()
Sollten Konfiguration mit raspi-config nicht funktioniert haben, werden sie jetzt ohne Probleme vom System angenommen.
Das ist so ziemlich alles was man für den Anfang benötigt. Anschließend kann man anfangen Programme zu installieren und den Raspberry Pi für das Anwendungsgebiet einzurichten.


bin total begeistert von deinem howto als newbie :-))
DANKE
Pingback: Raspbian / Raspberry Pi OS 64-Bit | LierschIT
Pingback: Raspberry Pi - Raspbian auf neue Version upgraden | LierschIT