Da es mittlerweile den Raspberry Pi auch mit 64-Bit Prozessor, aber vor allem auch in der Variante mit 8GB RAM zu erstehen gibt, wird die Frage nach einem RPI OS 64 Bit laut. Die Raspberry Pi Foundation hat ein Image dafür veröffentlicht, allerdings ist das Betriebssystem noch im Beta-Status. Das momentan letzte aktuelle Image ist vom 24.08.2020.
Das Image ist außerdem nicht in der Lite Variante vorhanden. Heißt es ist die Desktop Variante von Raspberry Pi OS 64-Bit. Nicht benötigte GUI Elemente müssten bei einem Headless Einsatz über SSH deinstalliert werden.
Download und Installation
Momentan ist das Image schwer zu finden. Es gibt allerdings im offiziellen Forum ein Beitrag (https://www.raspberrypi.org/forums/viewtopic.php?f=117&t=275370&sid=e6e434a6d6987355f1f910d3839d8e82) oder man schaut direkt auf den Download Index des 64-Bit Image (https://downloads.raspberrypi.org/raspios_arm64/images/)
Die Installtion des Image auf SD Karte erfolgt dann wie gewohnt mit Win32 Disk Imager oder Pi Imager wie in meinem Beitrag Raspberry Pi: Getting Started/Erste Schritte (Raspbian / Raspberry Pi OS) erklärt. Beim Einsatz ohne Monitor und zusätzlichen Eingabegeräten, nicht vergessen SSH zu aktivieren!
Headless konfigurieren
GUI komplett deinstallieren
Um die Installation Headless, also ohne Desktop GUI, zu betreiben, deinstallieren wir einfach die dazu gehörigen Paket mit
sudo apt remove desktop-base lightdm xserver-common xserver-xorg vlc openbox
Wenn alles fertig deinstalliert ist, wird noch der Befehl
sudo apt autoremoveausgeführt, damit alle nicht mehr benötigten Abhängigkeiten ebenfalls deinstalliert werden.
GUI deaktivieren
Wenn man die GUI nur deaktivieren möchte geht das auch relativ einfach. Dazu den Befehl
sudo raspi-configausführen. Anschließend unter “Boot Options” > “Desktop / CLI” auswählen, ob man in die Console oder zum Desktop starten möchte.
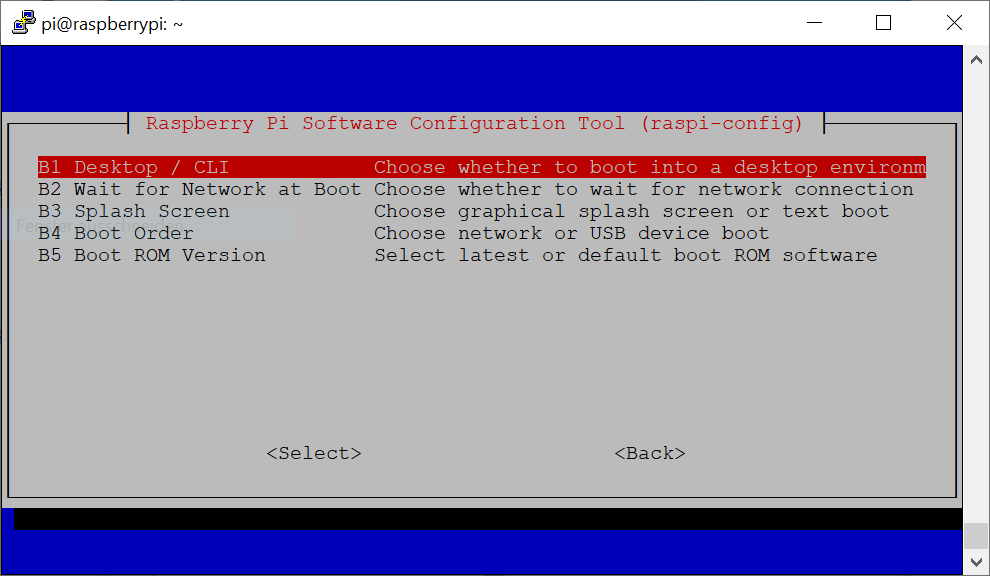
Falls ein regulärer Release eines Betriebssystems bevorzugt wird, kann man momentan zu Ubuntu 64-Bit greifen, das als Distribution auf Debian basiert.

